Making Our Digipak1
After doing this we decided that the album cover looked abit dark and didn't match our genre which was RnB music. We decided that we should make the album cover more simple and add more neutral colours. From researching digipaks from other artists like alesha keys, estelle and leona lewis we decided to start from the beginning with producing a new digipak cover.
The picture we started with was...

We decided that we wanted to keep the background the same but just crop the image to the right digipak size. The background looks looks neutral like we wanted. We then used skin retouching techniques to make the skin look smoother and take away dark circles from the eyes.
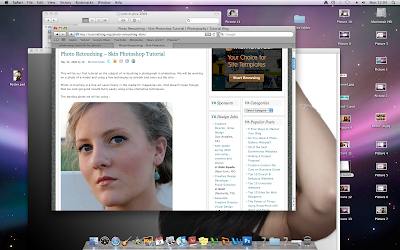
This resulted in the image below...

We then needed to add the artist name and digipak name to the digipak. We decided that we totally wanted to change our font to something different. We wanted to add patterns to the font. We wanted the artist name font to stand out and maybe add a butterfly or star as part of the design. We found a scriped font on dafont.com that we liked.
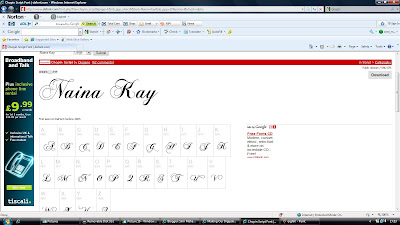

We found this butterfly and added it to the font we chose as a design. We erased everything apart from the butterfly pattern.

This is what the overall design looked like.
We then used a basic font for the album name 'you made me'.
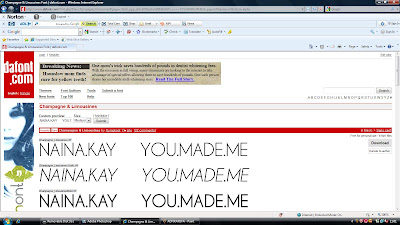
The front cover so far looks like this...

We then focused on the spine. We wanted to include a spine because we felt it was necessary to include one. We just added basic front from the printscreen above and pasted it vertically across. This is what it looked like...
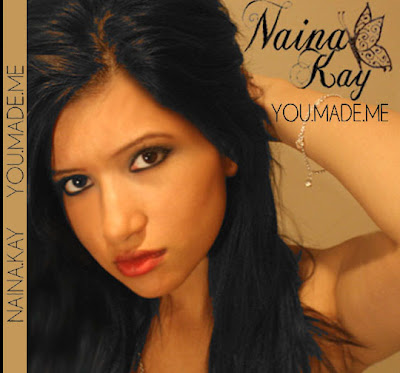
Back Cover
We wanted to make the backcover simple and just add basic pattern. Because we used a butterfly in the font we wanted to use this in the design aswell. We also wanted to blend the design with the background which would be the same colour as the background on the front cover.
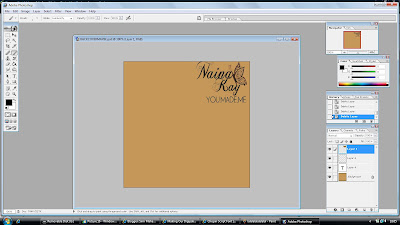
The image above shows that the background is the same colour as the front cover and the font is positioned in the same place as the front cover.
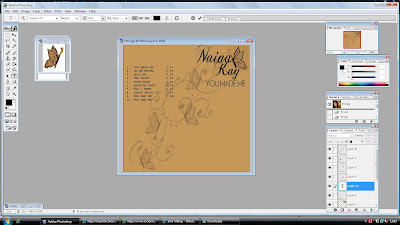
We then added the butterflys and blended them into the background. We also added a swirly pattern. Below is the picture that i used to get the swirly design from..

We made the patterns darker and croped a certain part and added it to the background as part of the butterfly design. We also blended this in so you could read the text of the song names.
This is what the backcover looks like so far...
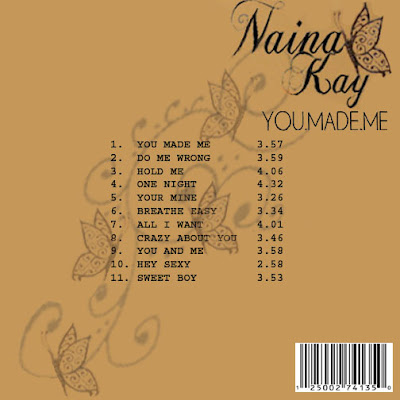
We have also added a barcode which is needed on the backcover which we found out from research. We also need to add record label logo's and album information. Our record label was polydor records. We added the logo of our record company and we added text at the bottom saying
' visit nainakay.co.uk and insert cd to view bonus tracks and the making of breathe easy music video'.
This is part of our features of our digipak.
This is what our final back cover looked like.
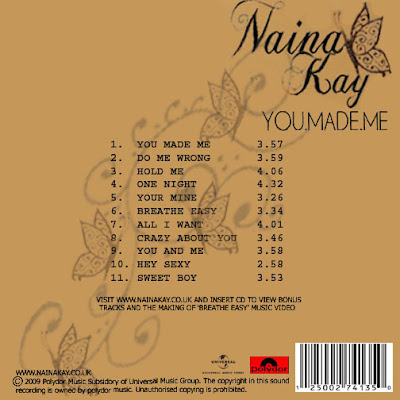
Inside Panels
From our research we have found that inside panels always relate to the outside cover of the digipak. We decided that we wanted to include a picture for one of the panels atleast and keep the other one simple designs.
The picture that we intended to use was this...

This is why we chose this picture...
Picture 1
We adjusted the picture slightly to make it look more professional for use in a digipak. Firstly we made the face look smoother by using the smudge and the blurr tool but only where it was needed.
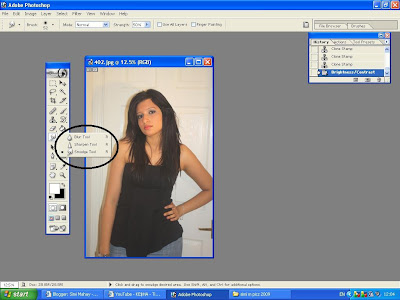
The circled area in the printscreen above shows the tools that i used such as the blurr tool and the smudge tool.
We then used the clone tool on areas that we thought it was needed. The point of this tool is to clone areas of an image and apply them elsewhere on that same image. We wanted the hair to cover the ear more on the image so we used this tool here.

The printscreen shows the clone stamp tool and what difference it has made to the image.
We then brightened the image slightly to make everything stand out more and look brighter.

This printscreen shows how we got the the brightness control tool.
Below is what the final image looks like...

We then wanted to get ride of the background because we knew that we wanted to add the image onto a black background and blend it into the background.

Above shows the tool that we used to get rid of the background easily without having to erase individual parts carefully which would have taken ages to do.
We then opened up a new window that was the correct size of the digipak. We made the background black because we wanted to use reverse colours of the front cover and backcover so instead of using beige as the dominant colour we used black.
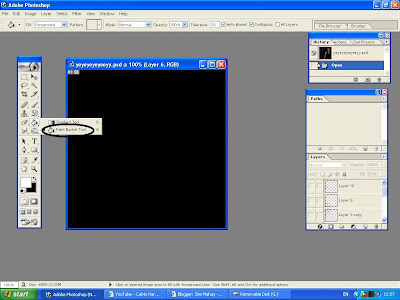
Above is a print screen of the tool for the background, you select the colour you want and the paste it on the layer.
We then got a pattern and blended it into the background. Below is a print screen of how we did this.
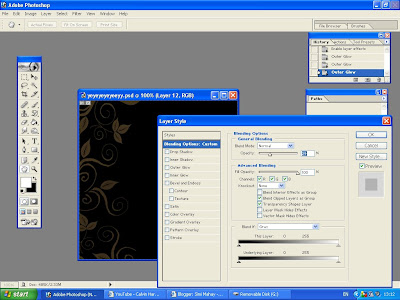
You change the opacity depending on how blended you want the picture to be.
We then pasted the image of the artist. We cropped it to make it look smaller and we movied it to the other side of the panel. We blended the picture with the background aswell.
This is what our overall first panel had looked like...

However we decided to make the image brighter so we blended it in less to make it stand out more. This is what we finally ended up with...

The 2nd panel is what the cd would be inserted it. Because of this we have decided to keep the panel simple which means we only want to add patterns on the panel.
The background is black again and the patterns we intended on using was from google images and we adapted these patterns to make them our own. Below is a printscreen of what it looks like...
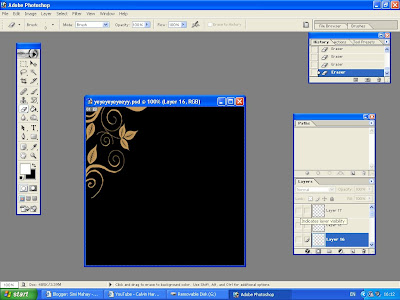
We copied the pattern and pasted it several time and moved them around so it all together looked like one big pattern. This is what it looked like...
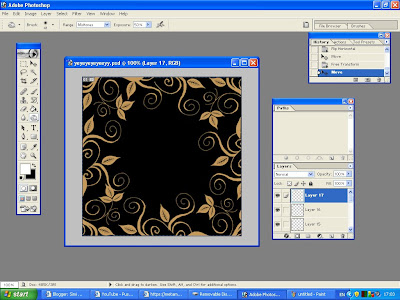
We then found a butterfly image on google images that we liked. We wanted to blend this into the middle of the panel.
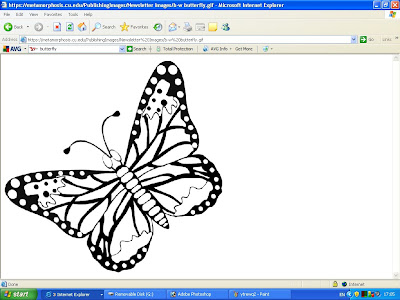
We opened it up on photoshop on a seperate window and rotated it so it was upright. We also erased the background.
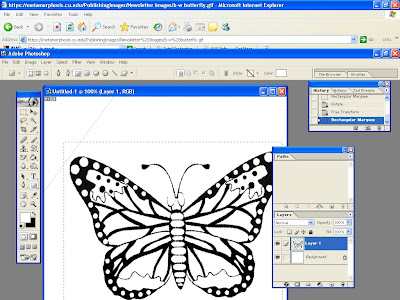
We then pasted it onto the panel and erased the black areas of the butterfly so it was left white. We then blended it into the background again so you could very faintly see it. After this we resized it to fit into the middle.
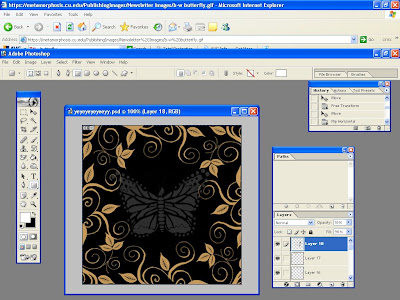
Finally we had to add the outline of where the cd would go. We just used the shape tool and got 2 circle shapes to outline where the cd would go.
This is what our final 2nd inside panel looks like...

Below is an image of our final digipak panels...


